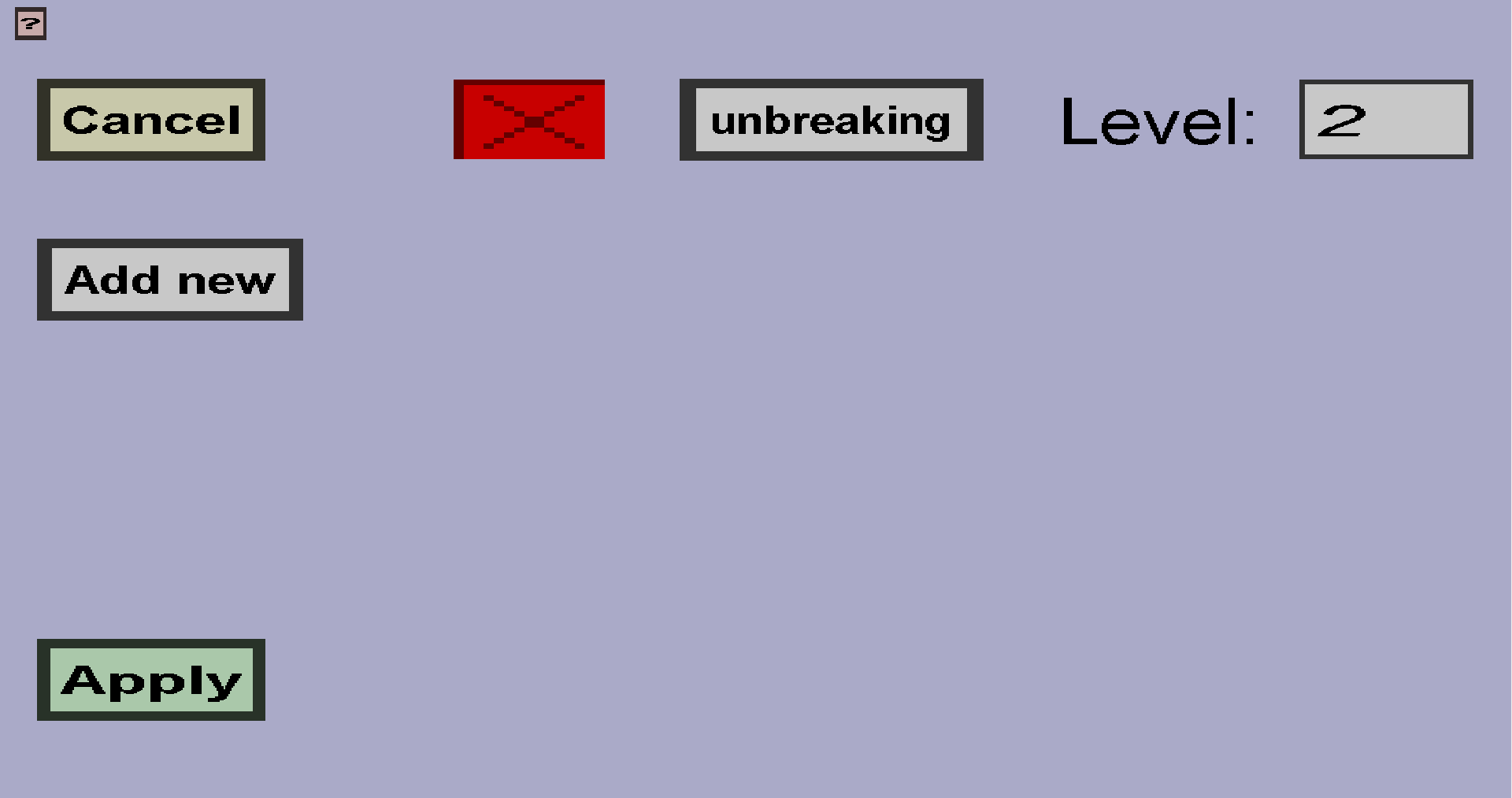The default enchantments edit menu can be used to configure the default enchantments of a custom item.
If the item has a single default unbreaking enchantment of level 2, it should look like this:
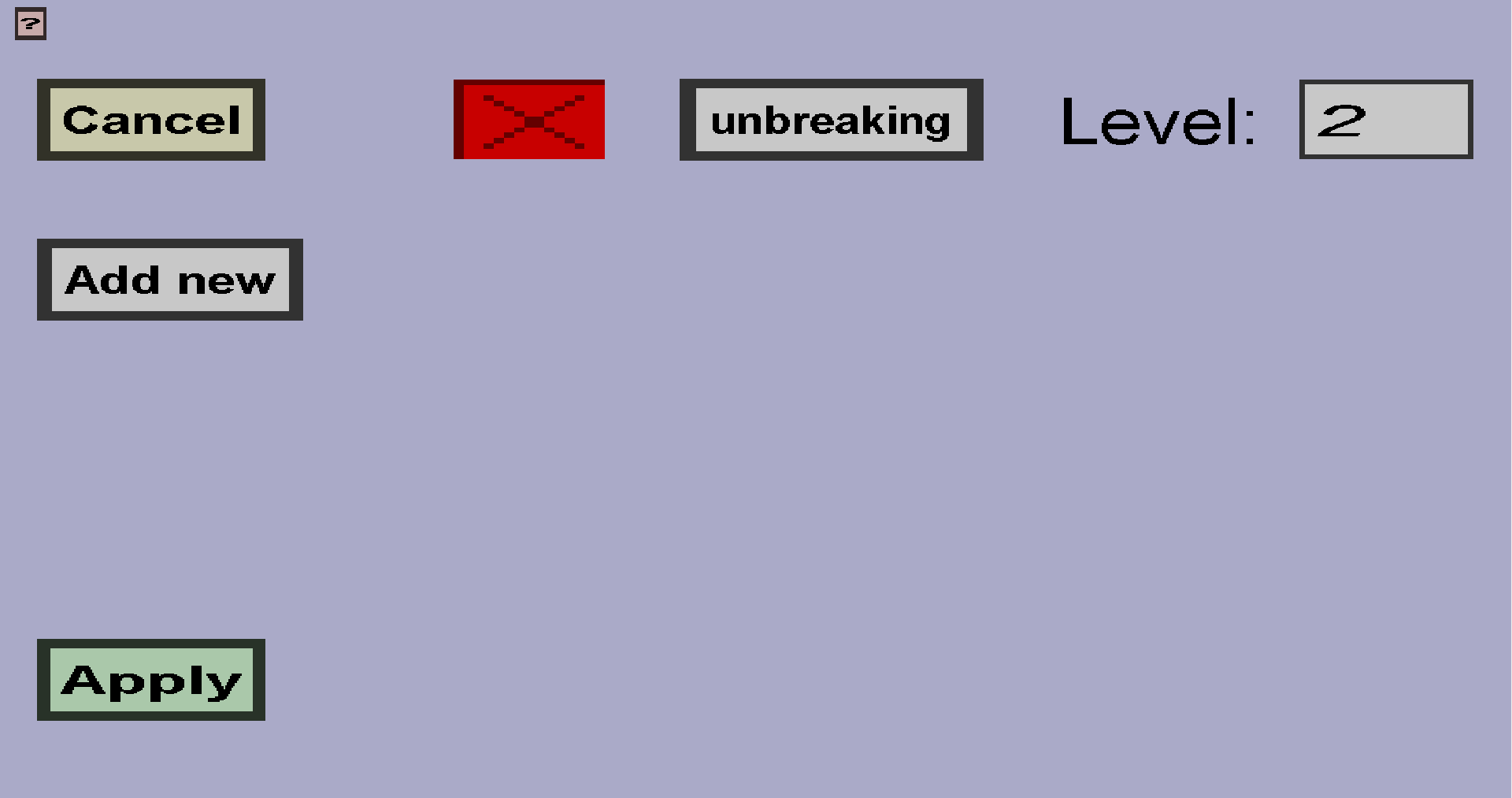
On the left are the 'Cancel', 'New Enchantment' and 'Apply' button.
-
The 'Cancel' button will bring you back to the item edit menu you came from without keeping the
changes you made in this menu.
-
The 'Apply' button will bring you back to the item edit menu you came from while keeping the
changes you made in this menu.
-
The 'New Enchantment' button will add a new enchantment row (like the unbreaking 2 row).
Additionally, there is a red cross, enchantment button ('Unbreaking' in the screenshot above) and an edit field
for the enchantment level ('2' in the screenshot above).
- The red cross will remove its corresponding enchantment row.
-
The enchantment button allows you to change the enchantment of the row.
Clicking it will bring you to a simple menu where you can either click 'Cancel' to keep the
original enchantment or click on another button to change the enchantment of the row to the
enchantment on the button. Note:
- You need to scroll with your mouse wheel or arrow keys in order to see some enchantments.
-
Some enchantments have a "[CRAZY]" suffix behind their name. These enchantments are only available if the
Crazy Enchantments plug-in
is installed.
-
The edit field allows you to change the level of the enchantment.
You must type a positive integer in there, which will be the level of the enchantment in-game.
You can ignore almost all enchanting restrictions of minecraft, so you can just give sharpness
15 or protection 10. Also, you can use sharpness and smite on the same item.